How to Set Up Ma Sick Time Leave Quickbooks Desktop
Why do you need to know how to do Payroll in QuickBooks? Let's see. While there are several aspects to running a business, one of the most critical is payroll. Payroll is best described as the sum of all compensation that an employer must pay to its personnel over a specific period of time.
Employees rely on their paychecks to get by in their daily life, whether it's to pay their bills, put food on the table, or save for the future. Even the smallest miscalculation in your company's payroll process might lead your employees to receive their pay late, causing unnecessary stress.
Thankfully, accounting software such as QuickBooks with payroll features has made it far easier than ever to ensure that your employees are paid on time.
We break down each step of quickly and easily signing up, setting up, and doing payroll with QuickBooks – without any prior payroll experience.
What You Need To Do Payroll In QuickBooks ?
Without an efficient and dependable payroll system in place, businesses may encounter severe consequences such as low employee retention, engagement, and reputational damage. With that in mind, it's easy to see why having a reliable payroll system is important to every organization.
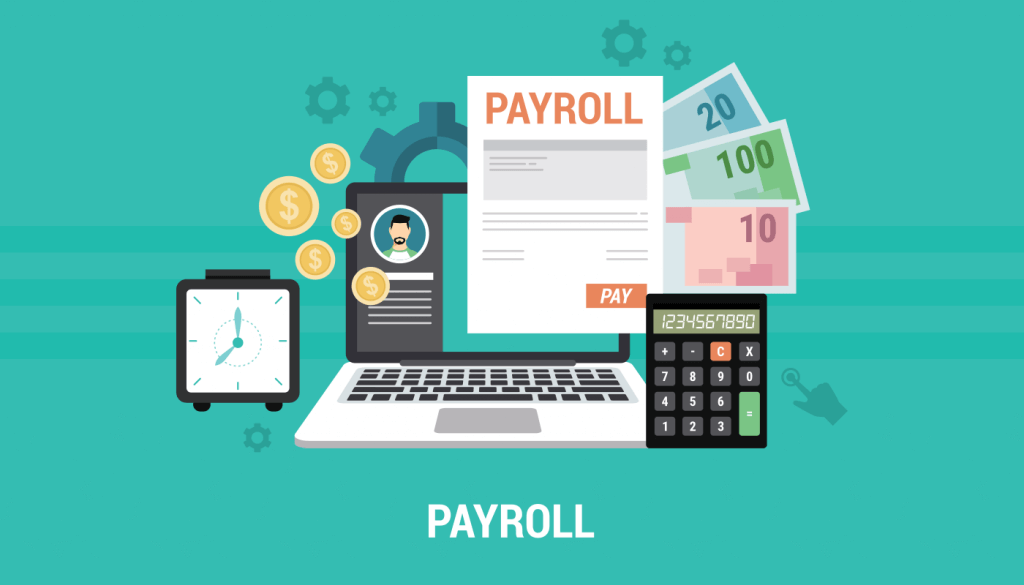
QuickBooks - a cloud-based accounting system - is used by millions of company owners to balance their books, maintain inventory, and do other operations such as payroll. And understanding how to do payroll in Quickbooks is a must.
Before getting started, there are a few things you need to have on hand to efficiently and accurately set up and run payroll using QuickBooks.
- Employee Personal Information
- Employee Pay Rates
- Employee Deductions
- W-4 forms for employees
- Forms for Direct Deposit Authorization and Voided Checks
- Login Information for a Business Bank Account
- Basic Information About Your Business
Not to worry if you are unsure of why you need those items. They'll be discussed in the next section.
You may not only set up payments through QuickBooks for each employee, but you can also take a few more steps to ensure that payroll taxes are calculated and paid correctly. To do so, you'll need the following information (in addition to the items specified above):
- State Account & Withholding Numbers
- Worker's Compensation Policy Information
If you're having trouble running payroll yourself, QuickBooks Desktop Pro could be the payroll management software for you. QuickBooks Desktop automates several payroll processes, saves you from committing mistakes while processing your employees' pay, and ensures that your business may keep growing without encountering IRS-related hiccups.
How To Set Up Payroll In QuickBooks ?
The following are the most significant benefits of payroll software, such as QuickBooks Desktop Pro:
- Payroll tax preparation on a full-service basis, including automated tax calculations, filing, and payments.
- Employee data, such as pay rates and job status, is centralized in one place.
- Employee benefits may be easily managed, tracked, and defined.
- Payday reminders help you avoid missing payment deadlines.
And after you've acquired all of the necessary items, it's time to set up your payroll. This process might be time-consuming depending on the amount of staff you employ, so make sure you've allotted enough time to ensure everything is entered accurately.
Although these processes may take some time to complete for each employee, the good news is that they are all quite easy and simple, so they should not be a problem — even if you have never set up payroll before.
Step 1: Sign Up For Payroll
You must first sign up for QuickBooks Payroll in order to do payroll using QuickBooks. This is actually fairly simple and can be performed directly from your dashboard.
Select Payroll from the menu on the left side of your screen. From here, you may configure payroll for employees, contractors, or workers' compensation. This article will cover the Employees option.
From here, you must choose a QuickBooks Payroll subscription plan. You may choose from a number of features to get a plan recommendation from QuickBooks, or you may create your own.
Plans range in price from $45 to $125 per month, plus $4 to $10 per employee each month. All three options are available for a 30-day free trial.
Step 2: Add Information To Set Up Payroll
In order to set up your payroll, you will first need to answer a few basic questions about your company. These are some of the questions:
- Have you paid your staff this year?
- When is your next pay period?
- What is the primary workplace?
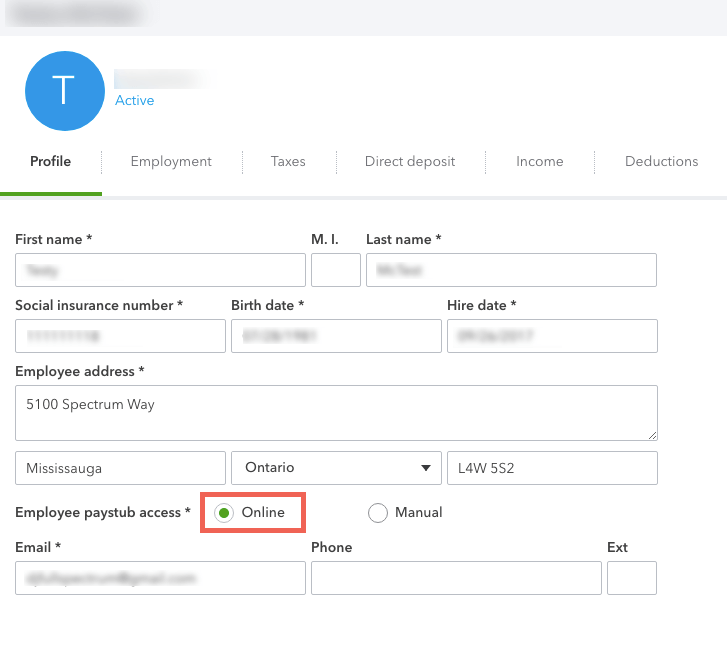
After you've answered the questions regarding your company, you'll be asked to add personnel. It's time to gather all of that employee information so you can do payroll and pay them. Once you've selected the Add Employee option, you'll need to begin entering data. This includes the following:
- Personal Information: a legal name, hire date, and email address
- Pay Rate: how much each employee is paid hourly, salary, or commission
- Deductions: healthcare, retirement plans, wage garnishments, and loan repayments
- Withholdings: employee's W-4 handy
- Payment Details: Direct deposit, direct deposit to two accounts, direct deposit with balance as a check, paper check, and several other options
Step 3: Add Workman's Compensation Policy Details
The next step is to upload your workers' compensation policy into QuickBooks. If you don't have a policy, you could have QuickBooks assist you to find one or do it yourself later.
In this step, ensure that you thoroughly understand your state's workers' compensation rules and that you are in compliance.
Step 4: Set Up Payroll Taxes
You must now ensure that you have the right payroll tax and form information in QuickBooks:
- Have you hired your first employee in the previous six months?
- Did you purchase your company from a previous owner?
- What is the type of your business?
- What is your title as a Principal Officer?
- Is your business a non-profit?
If you do not have a Federal EIN, State Account Number, or State Withholding Number, or if you are a new business, you can skip this step for the time being, however, for tax purposes, you will need to return later to enter such information.
Step 5: Connect Your Bank Account
If you pay your employees by direct deposit, you must enter your bank account information into QuickBooks. Adding your bank details also enables you to send payments (whether bills or contractors), as well as e-file and pay your taxes online.
- Business: Type, Industry, Email, Address, Phone Number
- Principal Officer: Owner Name, Business Title, Address, Social Security Number
- Bank Account Information: input your login information
Step 6: Sign Your Tax Forms
Simply select Payroll from the side menu and work your way through the To-Do list in the Overview page, or pick the applicable tab to return and add or update information.
You may also use the in-software QB Assistant if you have any additional queries or need help setting up payroll.
How To Do Payroll In QuickBooks In 5 Steps ?
Step 1: Open Quickbooks and Go to Payroll
To begin, go to the upper left of your screen and pick 'Employees,' then 'Payroll Center,' and finally 'Pay Employees.' If this is your first time using QuickBooks Desktop, you should be directed to the screen: "Welcome to your first payroll". To begin, click "OK, I'm ready!"
Step 2: Determine the Type of Payroll to do
Before you start inputting payroll information, you must first pick whether to run a scheduled or unscheduled payroll. When you start an unscheduled payroll, you will be taken to the screen displayed in Step 3.
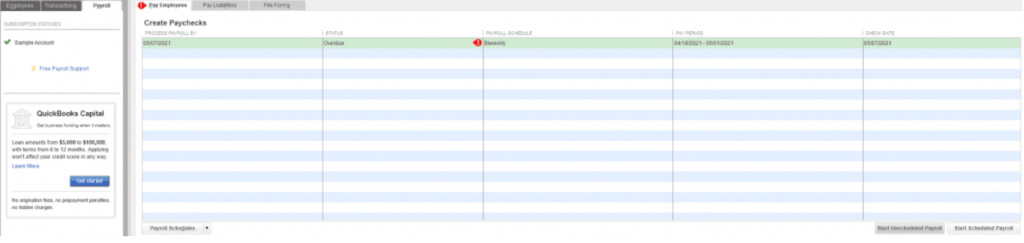
Running a scheduled payroll also leads you to the Step 3 screen, but first, you must add one or more specific employees to a payroll schedule. To do so, go to the 'Employees' tab, which is displayed on the far left-hand side of the image below. Choose the employee(s) to whom you want to apply a payroll schedule, then go to their 'Payroll Info' settings and select a payroll schedule from the 'Payroll Schedule' dropdown menu.
Step 3: Enter Payroll Information
Insert all of your payroll information, starting with the end date of the pay period and the check date. Choose the bank account from which you want to pay employees (QB will show you the existing account balance). Decide whether you want to use QuickBooks to print checks or handwrite them.
The most crucial step of inputting payroll information is deciding which employees to pay and reviewing their hours to ensure everything looks right before continuing. You can choose as many employees as you like, as long as they are assigned to a payroll schedule. When you're finished, click "Continue."
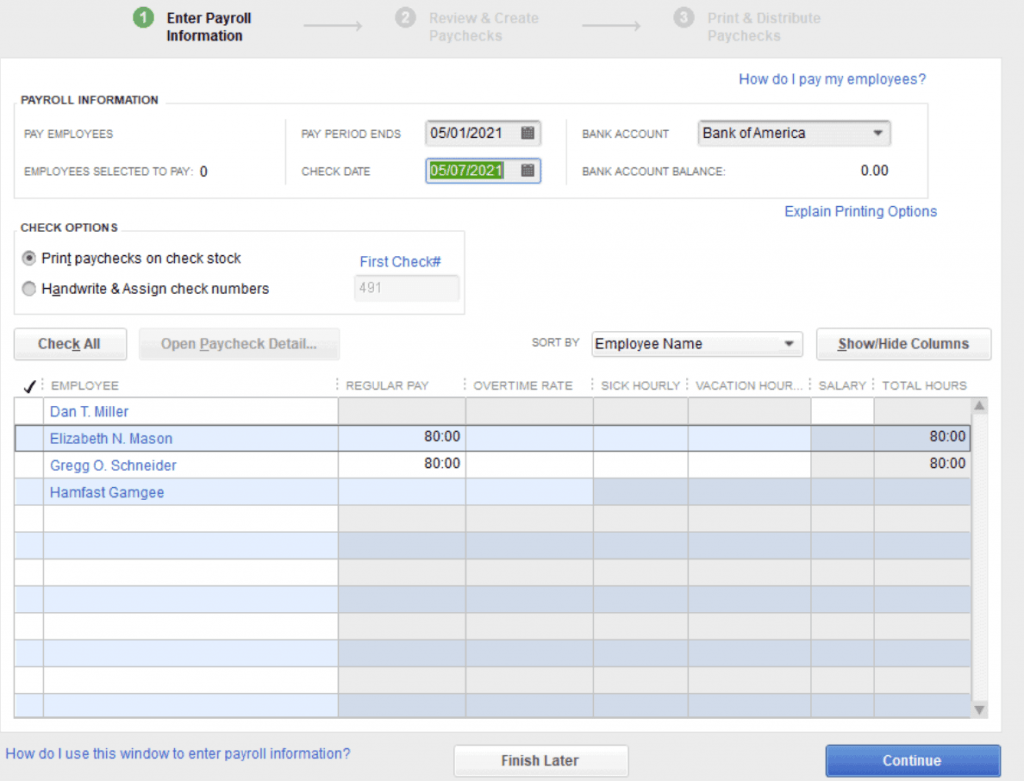
Step 4: Review and Create Paychecks
Next, double-check the data to ensure that everything appears to be right. On the left-hand side, below 'Payroll Information,' QuickBooks will tell you how many paychecks will be sent. It will also include the pay period's gross pay, taxes, deductions, net pay, employer tax contributions, total hours, and direct deposit amounts. After you've gone over everything, click "Create Paycheck."
Step 5: Confirm Payroll
Congratulations! You have now successfully completed payroll in QuickBooks Desktop Pro. This screen will inform you of how many paychecks have been successfully prepared, how many of those are ready for printing, or are set to be directly deposited.
You may print your employees' checks from here, as well as submit your payroll for direct deposit processing and print pay stubs for your direct deposit employees. If you need help troubleshooting, visit the QuickBooks Payroll Help Centers or contact QuickBooks payroll support directly.
The existing pain point of doing payroll in Quickbooks for Magento 2 merchants is that you must manually export hundreds or even thousands of online transactions from your Magento stores and import them into Quickbooks on a regular basis.
So, if you want to seamlessly synchronize error-free data from your Magento 2 shop to QuickBooks Desktop in real-time, you might consider using Magenest's Quickbooks Desktop Integration for Magento 2. With this plugin, online transaction data may be transferred unlimitedly at a glance and kept up to date with highly customizable capabilities. Therefore, you can import those data to calculate commissions for your employees more effectively.
Coronavirus Features In QuickBooks Payroll
Due to the outbreak of COVID-19, QuickBooks Desktop now offers employers the option of providing employees with paid leave if they have been afflicted by the pandemic. Follow the procedures below to guarantee your employees receive the funds they require in accordance with the Family First Coronavirus Response Act (FFCRA).
According to QuickBooks' website, you must square away a few things, such as the employee benefits you give and the hourly rates you pay, before they can grant paid leave and sick time for the coronavirus. Employers should go through the instructions below thoroughly before attempting to pay their employees paid leave and sick time for COVID-19 in QuickBooks.
Step 1: Set Up Paid Leave Items
To begin, in QuickBooks Desktop, scroll to 'Employees' at the top left of your screen (you can do this from any page in your software). Hover over 'Manage Payroll Items,' then choose 'View/Edit Payroll Item List.'
Step 2: Select A Paid Leave Item
In QuickBooks, a screen displaying the various National Paid Leave items should appear. Double-click the paid leave item you wish to modify, rename it if necessary, and then click 'Next.'
Step 3: Set Your Taxability To Unmark Social Security
Continue to the 'Taxable Compensation' screen by selecting 'Next.' Once there, choose the 'Default' button to leave your Employer Social Security taxability unmarked. Repeat this process for each National Paid Leave item you create.
Wrapping up
You can set up your payroll in no time and ensure that your employees are paid on time every pay period. You may also be certain that you are in compliance with payroll tax laws, even if you are brand new to the business world.
Remember to take your time, have all of your documents and information available, and fulfill each step.
Keeping track of your payroll is one of the most important things you can do for yourself and your company. Doing your payroll with confidence, whether you do it manually, using specialized software like QuickBooks, or with an outsourced professional.
If you get stuck along the way, don't forget to use QuickBooks tools to receive answers and help you set up your payroll effectively. Best wishes!
How to Set Up Ma Sick Time Leave Quickbooks Desktop
Source: https://store.magenest.com/blog/how-to-do-payroll-in-quickbooks/
0 Response to "How to Set Up Ma Sick Time Leave Quickbooks Desktop"
Post a Comment